CanvaAIの使い方7選!有料・無料別にインスタに使える画像生成方法を解説

こんにちは、ヤッピーです!
 ヤッピー
ヤッピー
本日はインスタグラムの画像生成方法として、CanvaAIの使い方についてお伝えします!
さて、CanvaがChatGPT並みにAI機能が進化していることをご存知でしょうか?
もしあなたがCanvaAIの使い方で
- 無料で使える機能・画像生成方法を知りたい
- 有料版の画像生成方法や機能はどうなの?
などで悩んでいるときは、この記事を読んでいただければすんなり理解できるはずです♪
さらに、この記事を最後まで読んでいただいた方には豪華プレゼントがありますよ!
動画で観たい方はこちら↓
目次
CanvaAIの使い方①|有料版のマジックメディア

CanvaAI機能の1つ目は、マジックメディアです。
マジックメディアとは、
こちらは有料プランにされてる方しか使えません。
これまで画像の素材のサイトなど色々な画像を検索してイメージに合うものを探していたと思いますが、結構大変ですよね。
この機能があれば素材サイトはもう必要なし!
それでは実際に使ってみましょう。
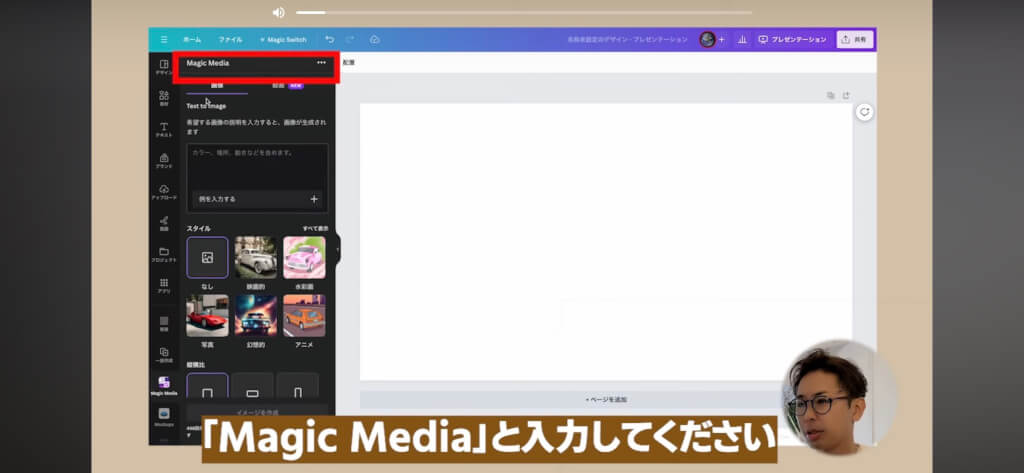
Canvaを開き、左側にあるアプリをクリック。「アプリの検索」というところに「マジックメディア」と入力してください。
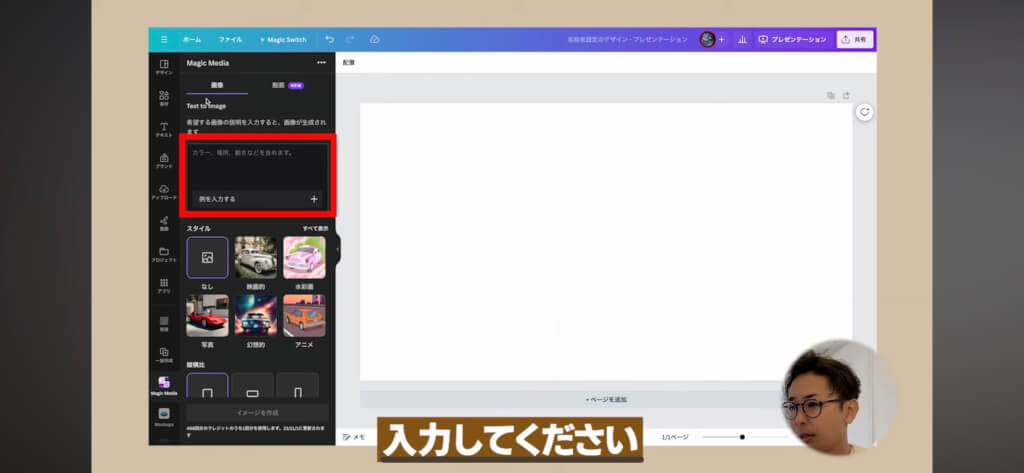
ここで作成して欲しい画像を入力してください。
今回はキャンプしている男性の画像を作成しようと思います。
 ヤッピー
ヤッピー
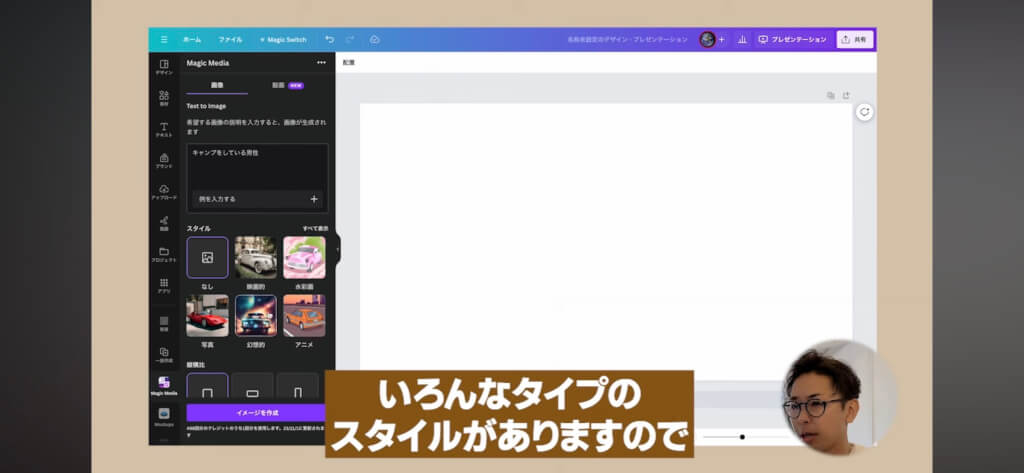
「スタイル」のところで、「全て表示」をクリックすると、いろんなタイプのスタイルがあるので、イメージに合うものがあれば選びましょう。
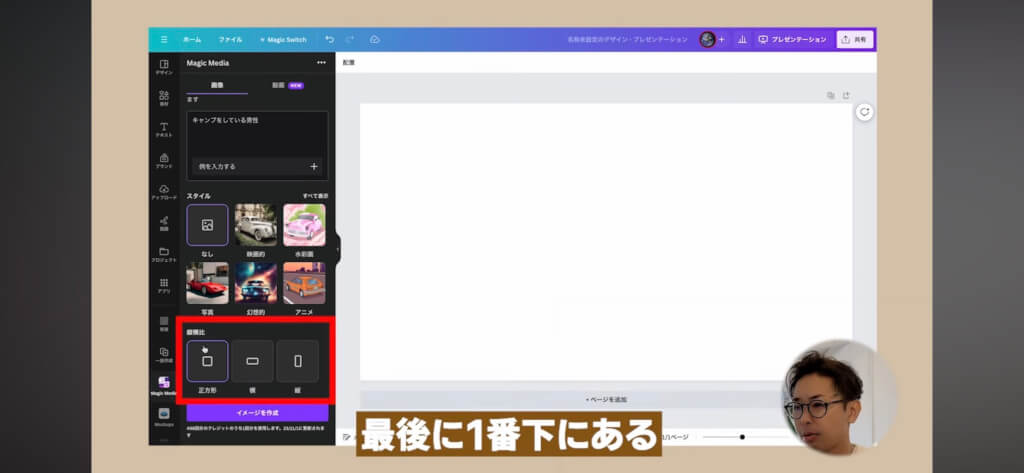
最後に1番下にある縦横比を選び、イメージ作成をボタンをクリックすれば・・・
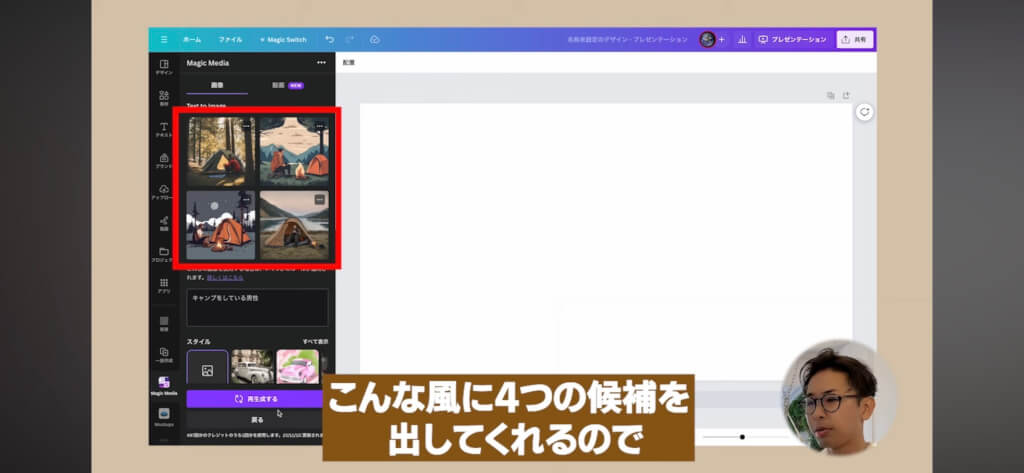
こんな風に4つの候補を出してくれるのでイメージに近いものを選びましょう。
「どれもイメージが違う」という場合も・・・
大丈夫です!!
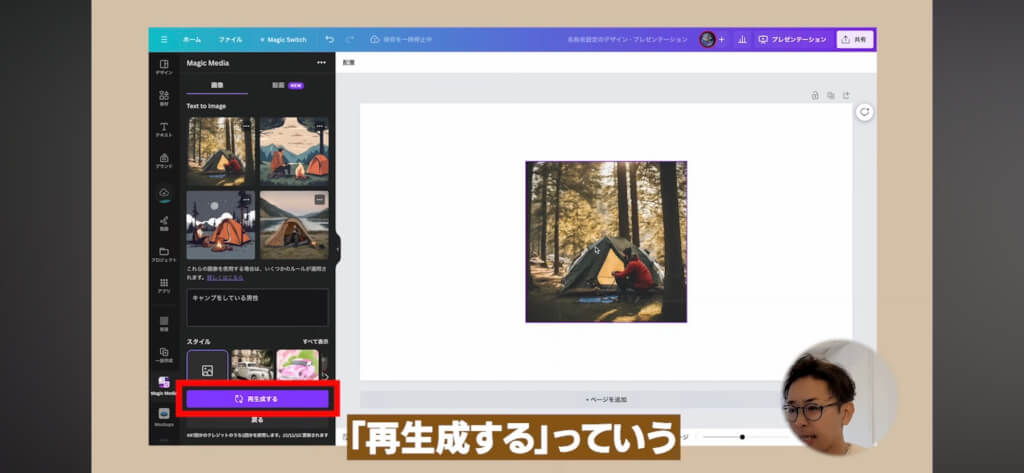
「再生成する」というボタンもありますので、こちらも何度か試してみてくださいね。
ちなみにこの画像生成機能は現状1ヶ月に500回まで使えるようになっていますので、安心して使えますね。
CanvaAIの使い方②|有料版のマジックエクスパンド

CanvaAI機能の2つ目は、マジックエクスパンドです。
マジックエクスパンドとは、
こちらは有料プランにされてる方しか使えません。
元の画像は存在しなかった部分もAIが自動的に補って画像を生成してくれるという優れもの!
先ほど作成したこのキャンプの画像を使って、この機能を試したいと思います。
まずは写真を選択し、左上の「写真を編集」をクリック。
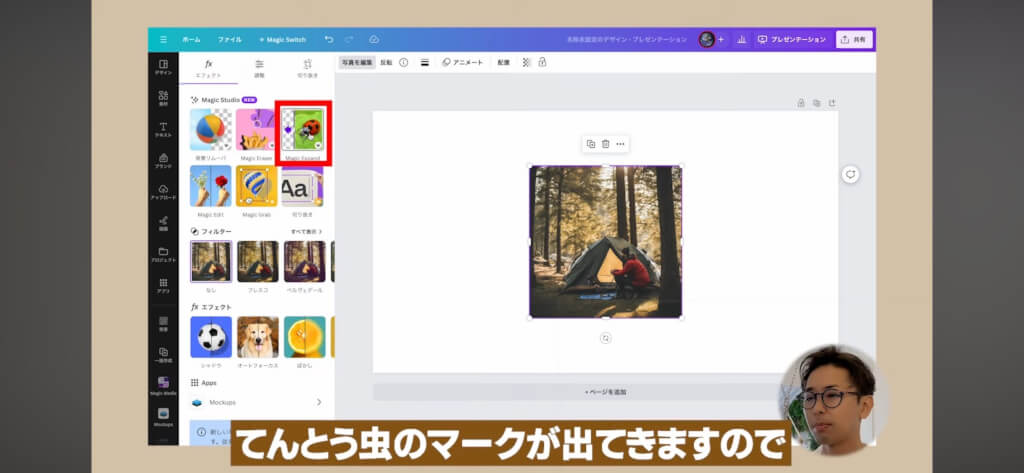
ここに「マジックエクスパンド」という、てんとう虫マークが出てきます。
こちらをクリック。
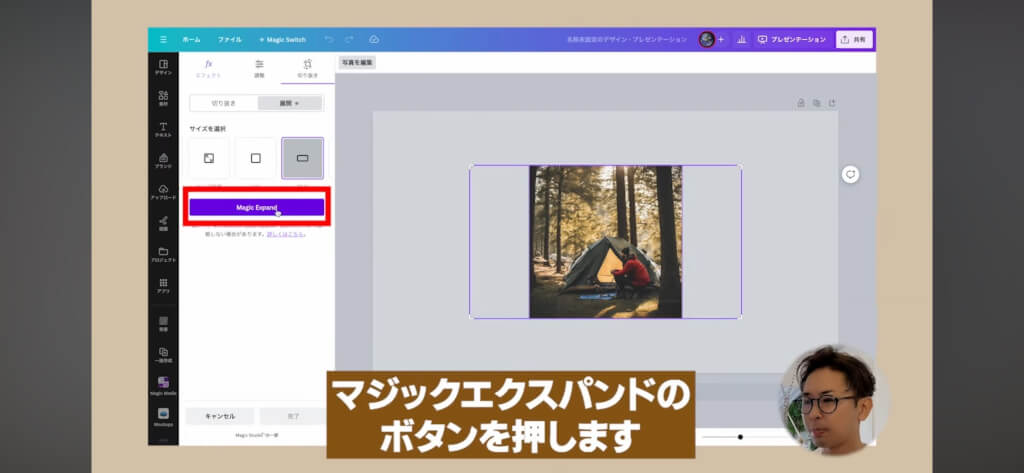
その後にどのサイズの画像にするかを選択し、「マジックエクスパンド」のボタンを押せば・・・
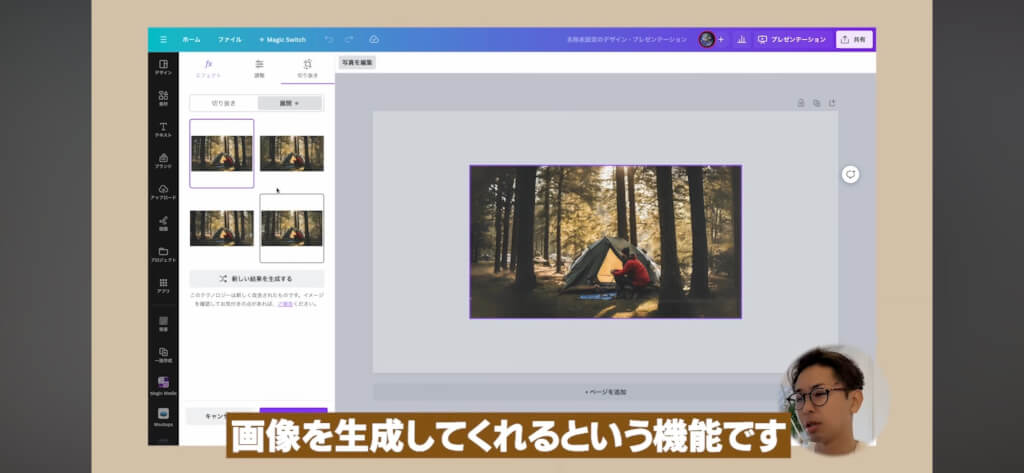

こちらも4つの候補がありますので、イメージに合う画像を選択して使用しましょう。
先ほどと同じように、「写真を編集」→「マジックエクスパンド」→「画像の比率」を選択し、「マジックエクスパンド」のボタンを押すと
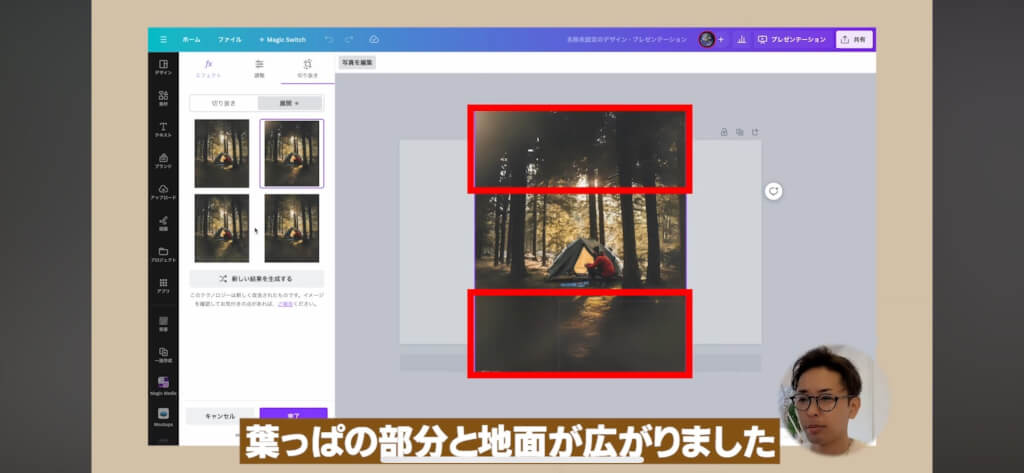
さっきまで木の幹の部分までしかなかったのに、AIが自動的に補って画像を生成してくれていますね!
 ヤッピー
ヤッピー
CanvaAIの使い方③|無料で使えるマジックエディット

CanvaAI機能の3つ目は、マジックエディットです。
マジックエディットとは、
こちらは無料で使えます!
それでは実際にやっていきたいと思います♪
僕のYouTubeのサムネ用に撮影した画像です。
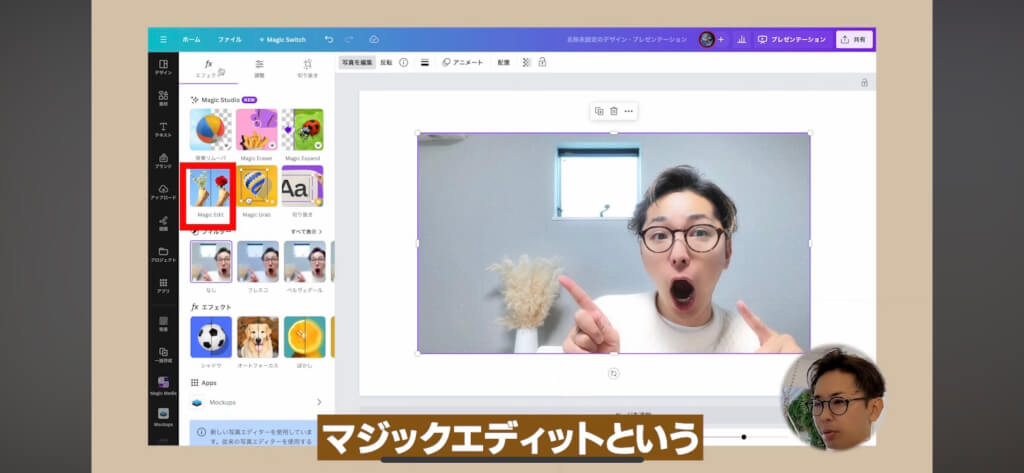
画像を選択して左上にある「写真を編集」→「マジックエディット」をクリックします。
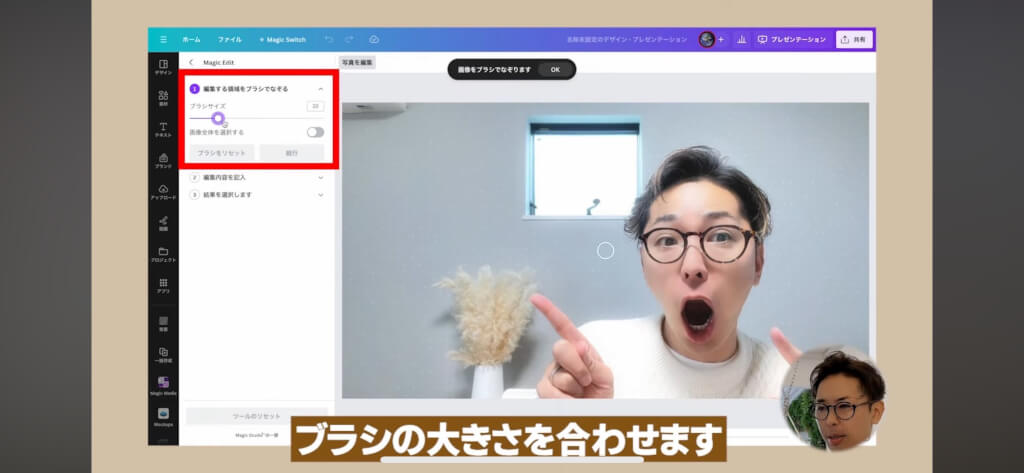
まずはブラシの大きさを設定する画面になりますので、ブラシの大きさを合わせます。
設定したら編集したい部分を選択してください。
今回はイメチェンで僕の髪のを変えてみようと思います
 ヤッピー
ヤッピー
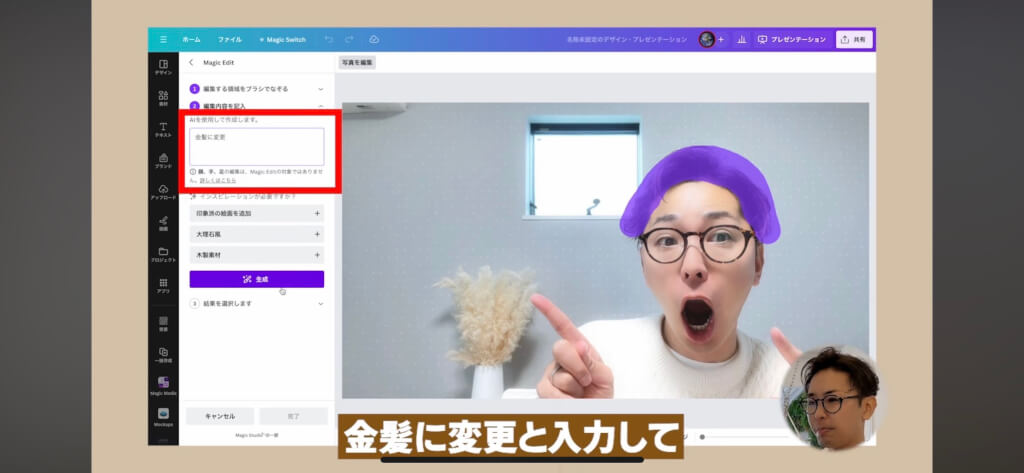
編集したい部分が選択できたら、変更したい内容の左側の欄に入力します。
この場合は「金髪に変更」と入力して「生成」という風に押すと・・・
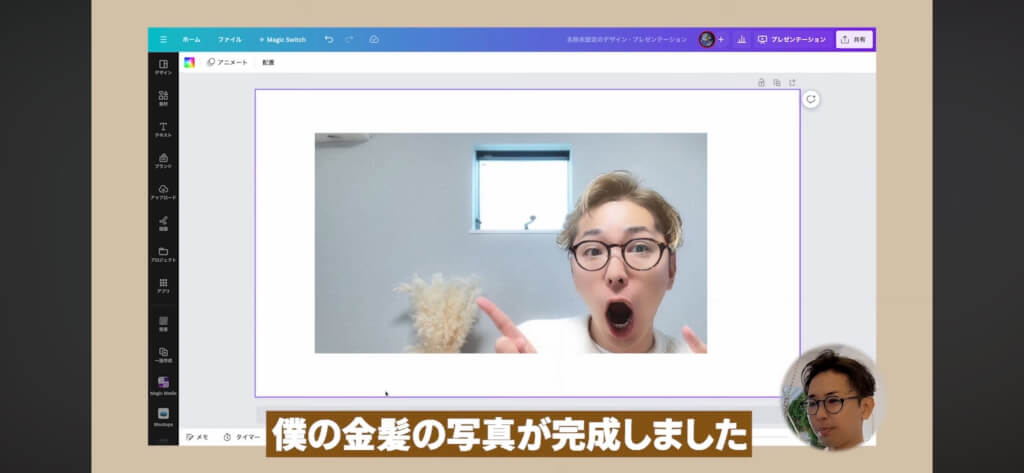
変更のイメージについても、4つ候補を出してくれるので、1番イメージに近いものを選択してください♪
CanvaAIの使い方④|有料版のマジックグラブ

CanvaAI機能の4つ目は、マジックグラブです。
マジックグラブとは、
こちらは有料プランにされてる方しか使えません。
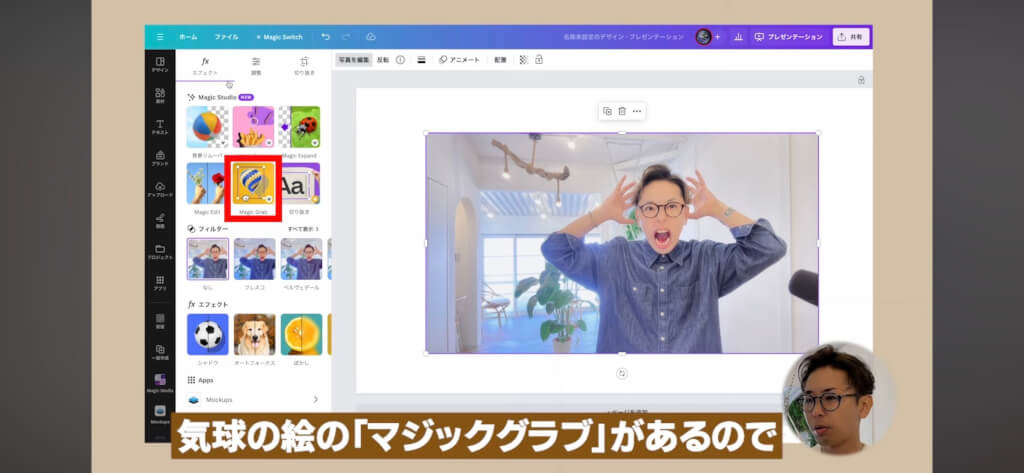
まず「写真を編集」を押すと、気球の絵の「マジックグラブ」があるのでこちらをクリックします。
ただこれこれだけで、マジックラブの機能が開始されて画像を読み込みます。

背景はそのままで僕の写真だけを移動することができるようになるのですね!
 ヤッピー
ヤッピー
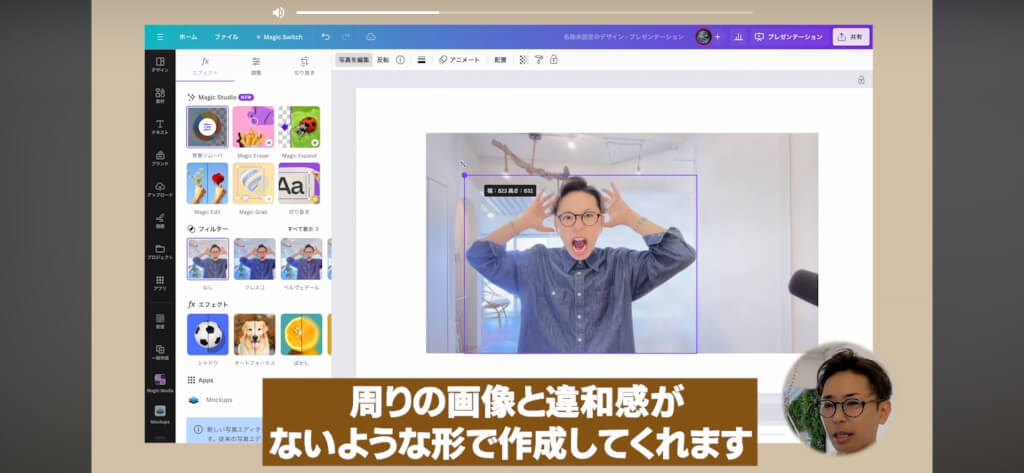
背景はAIが自動的に周りの画像と違和感がないような形で作成してくれるので、心配無用♪
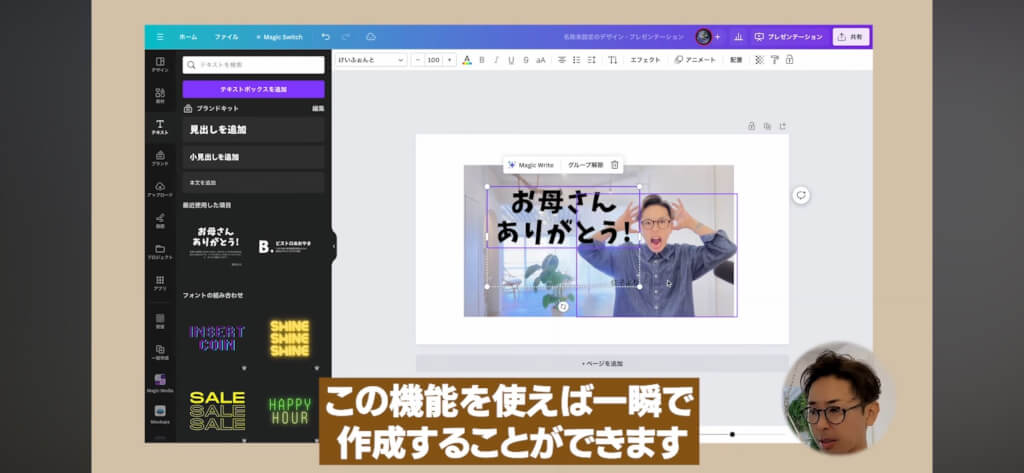
文字を入れたいので、被写体がもう少し横にずれて欲しいな・・・
というときに、この機能を使えばスペースに文字を入れることも可能ですね!
このくり抜いた写真は移動だけではなく、
- 大きさを変更する
- 複製する
- 被写体の後ろに文字表示をさせる
と、この機能を使えば一瞬にして作成することができます。
インスタグラムのアイキャッチに使えるようものを作ってみてくださいね!
CanvaAIの使い方⑤|有料版のマジックイレーザー

CanvaAI機能の5つ目は、マジックイレーザーです。
マジックイレーザーとは、
こちらは有料プランにされてる方しか使えません。
ちなみに「インスタ運用に使えるAIツール5選!」という動画の中でも少し紹介したものです。こちらもご覧ください♪
写真を撮って後から見てみると、画像の中に映って欲しくないものが映ってる時ってありますよね。
他の人が映ってるとインスタにもアップしづらくなると思います。
そこで、マジックイレーザーが役に立つのです!
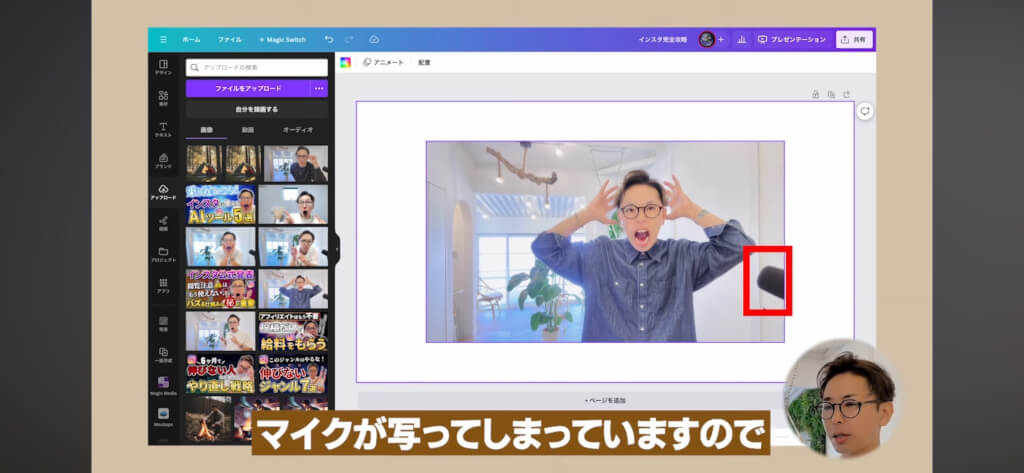
今回は、この写真の右側にほんの少しだけマイクが映ってしまっていますので、マジックイレーザーの機能を使ってこのマイクを消したいと思います。
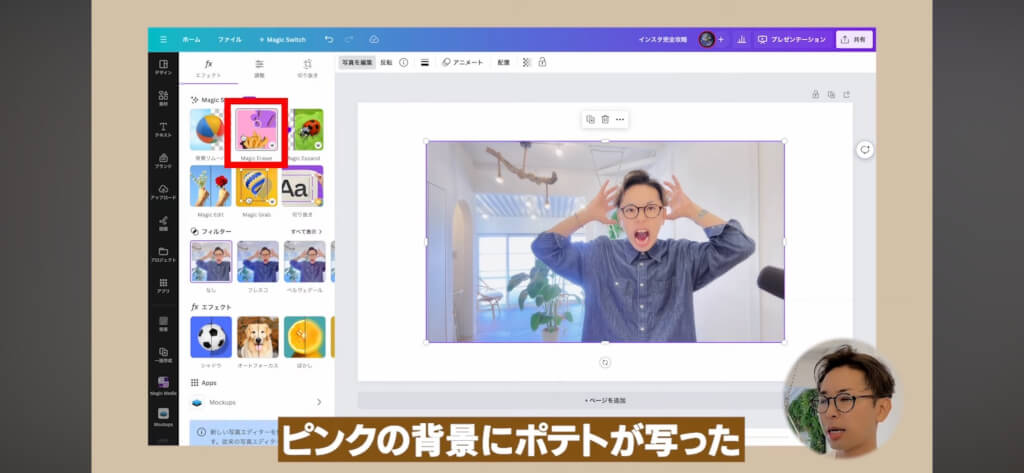
「写真を編集」をクリックすると、ピンクの背景にポテトが映ったマジックイレーザーがあります。
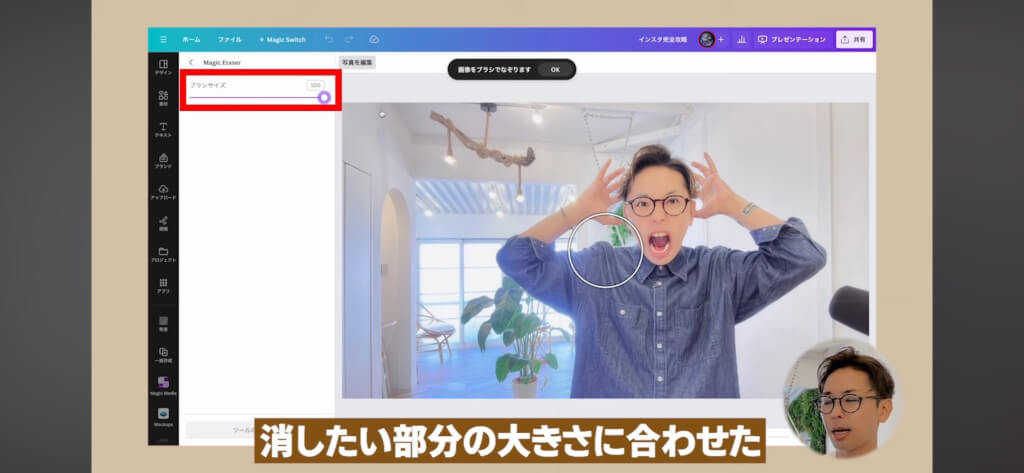
これをクリックし、ブラシの選択をしましょう。消したい部分の大きさに合わせたブラシの大きさに合わせてくださいね。
消したい部分を選択して離すと、自動的にマジックイレーザーが発動。

あんまり綺麗に消えてないですよね。
 ヤッピー
ヤッピー
何度か試してみると。綺麗に消えることが多いです。
AIで自動判定して選択した部分を削除するので、綺麗に消えやすい写真とそうではないものがあるのです。
編集前の画像と比較するとこんな感じ!

マイクの部分が綺麗に消えて、AIで消したことは全然分からない仕上がりになりました♪
CanvaAIの使い方⑥|有料版の背景リムーバ

CanvaAI機能の6つ目は、背景リムーバです。
背景リムーバとは、
こちらは有料プランにされてる方しか使えません。
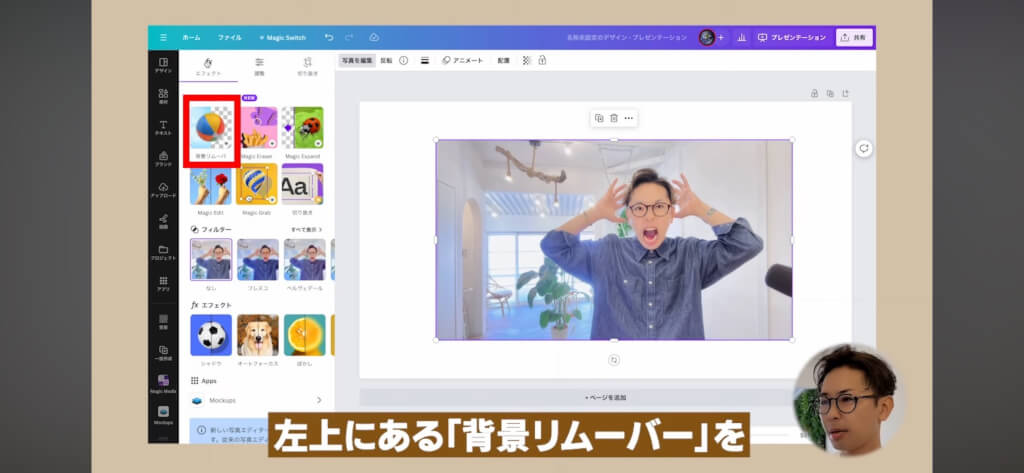
これまでと同じように、「写真を編集」をクリックし、「背景リムーバー」を選択するだけで・・・
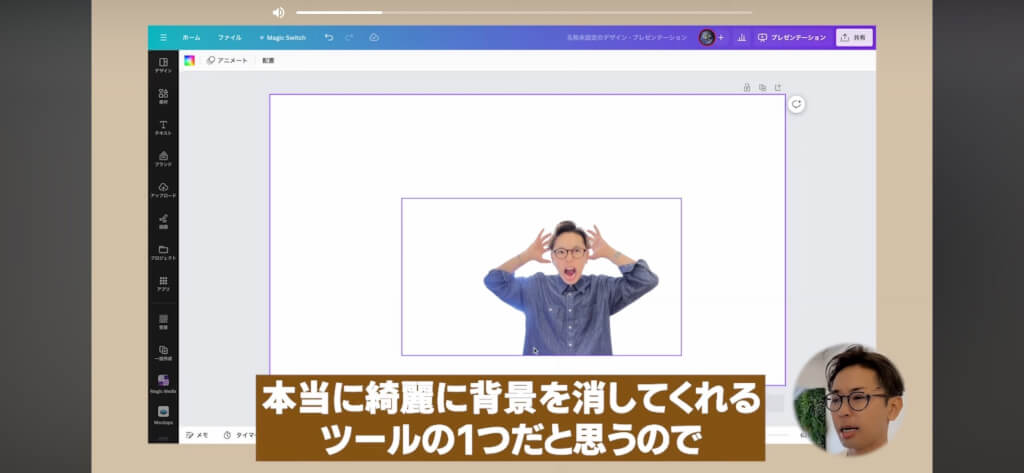
背景を消してくれる機能は他の画像編集ソフトにもあると思うんですけどもCanvaの背景リムーバは本当に綺麗に背景を消してくれるツールの1つです。
CanvaAIの使い方⑦|有料版のマジックライト

CanvaAI機能の7つ目は、マジックライトです。
マジックライトとは、
Canvaの中でChatGPTが使えるようになったみたいな感じでイメージですね。
 ヤッピー
ヤッピー
こちらは有料プランにされてる方しか使えません。
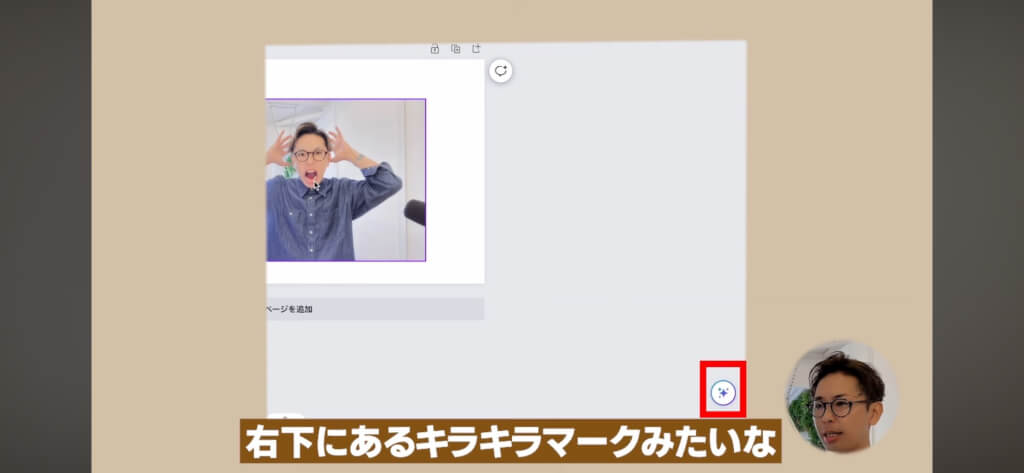
やり方は、まずCanvaの右下にあるキラキラマークみたいなボタンを押してください。
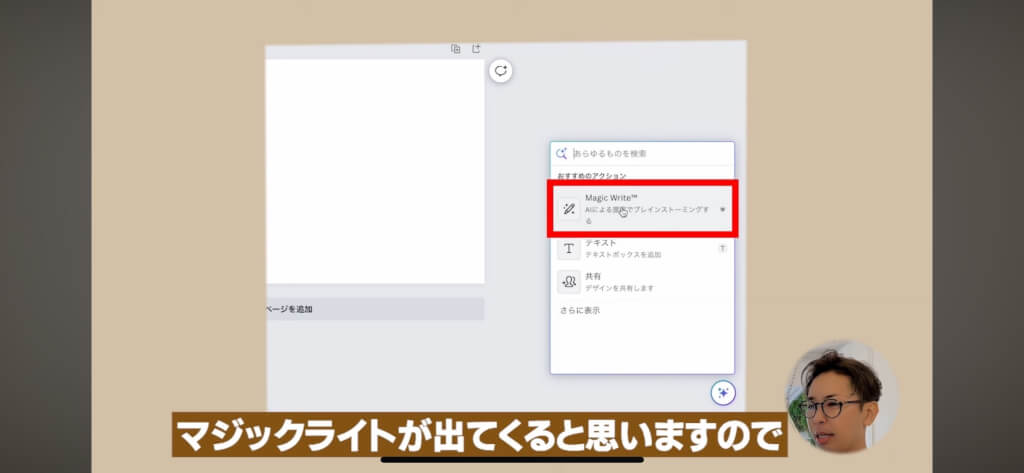
すると1番上にマジックライトが出てきますので押しましょう。
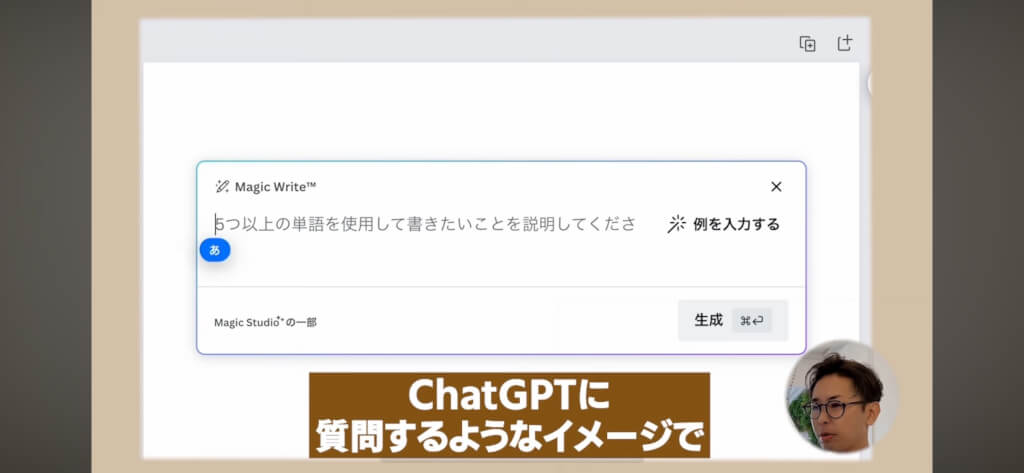
ここで、ChatGPTに質問するようなイメージでテキストを入力してみてください
今回はインスタグラムでフォロワーさんを伸ばす方法を聞いてみます。
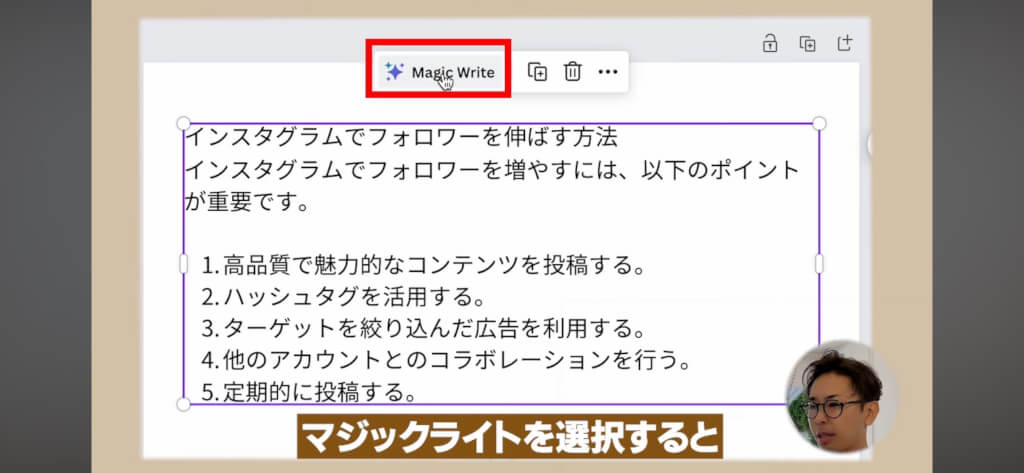
マジックライトとChatGPTの違いは、マジックライトでは
文章をクリックしてマジックライトを選択すると、
- 書く手を止めない
- テキストを要約
- 書き換え
- もっと楽しく
- もっとフォーマルに
- ファンタジー調に変更
- スペリングを修正
こんな風に色々なタイプのリクエストができるようになっています。
ChatGPTよりもマジックライトの方が直感的に指示ができるところがいいですね!
 ヤッピー
ヤッピー
マジックライトでは文章を生成するだけではなく、すでにあるテキストに対して追加のリクエストを出すこともできます。
例えば僕のヤッピーという単語に対してマジックライトでもっと詳しく依頼すると・・・
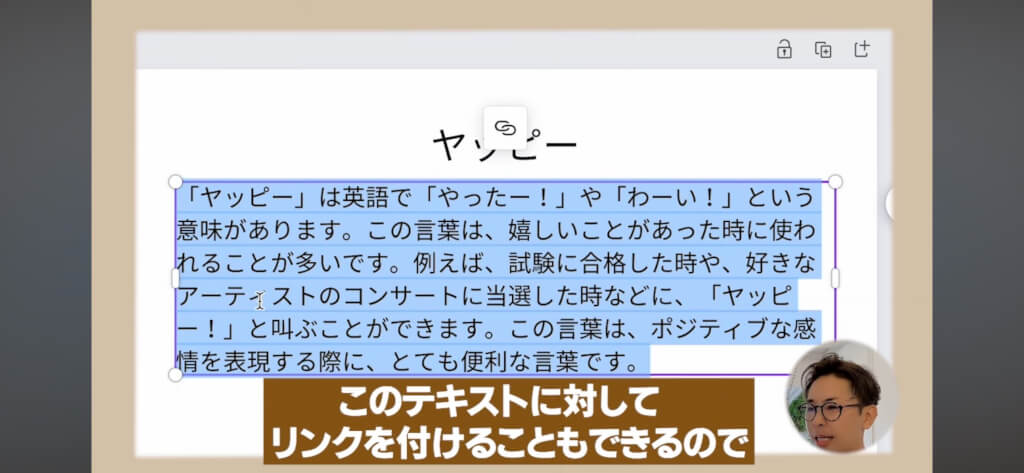
こんな風にヤッピーの解説をしてくれました♪
このテキストに対してリンクをつけることもできますよ。
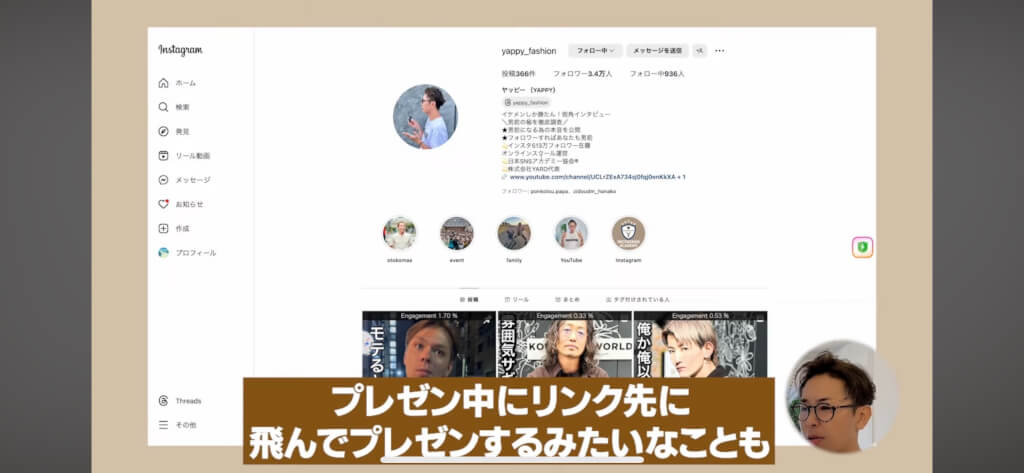
例えばプレゼン資料を作成して参考リンクをつけたい場合は、URLを設定しておけばOK。
プレゼン中にスムーズにリンク先に飛ぶこともできますね!
まとめ
今回はCanvaAIの使い方として、無料で使える機能・画像生成方法と有料版の画像生成方法や機能について解説させていただきました!
CanvaもAIにはかなり力を入れてるようで、AI機能も日々どんどん進化してアップデートされていっています。
AI活用の波に取り残されないように、積極的にCanvaAIを活用して皆さんのインスタ運用に役立てていただけたら嬉しいなという風に思っております。
お待たせしました!
今回は日本語版のCanvaで使えるAI機能について紹介させていただいたんですが、
実は英語版のCanvaでは今日紹介したAI機能以外にCanvaAIをもっと便利に使う方法も!
例えば、
- 指示文を入力するだけでイメージに合わせたデザインを作成
- 画像と動画を選択するだけで動画を作成
など!
本来は日本語版では使えない機能なんですが、今回僕の記事を見てくれた方限定で
- 英語版のAI機能を使うための方法まとめた導入ガイド
- 英語版で使えるAI機能の解説スライド
をプレゼントします!

すると、ヤッピーから特別無料プレゼントの「英語版のCanvaAI機能を使うための導入ガイド・解説スライド」が届きます♪
\期間限定!最新のインスタマル秘攻略スライドプレゼント/
\今すぐヤッピーのLINEを追加♪/
これからも皆さんの役に立つ内容をどんどん発信していきますので、ぜひ見てみてくださいね。
それではここまでお読みいただきありがとうございました!










