【インスタリール編集アプリ】VIIO(ブロー)の使い方。スマホで誰でも簡単動画編集!

インスタグラム機能で15秒のCMのような短い動画が投稿できるリールという機能がありますね!
(今は60秒まで載せることができます!)
作って見たいという興味がある方多いのではないでしょうか?
普通の投稿であれば写真を撮ってインスタグラムにあげればいいですし、ストーリーズという機能なら、インスタグラムの中で編集をしてそのままアップが出来ます。
リールの場合は、インスタグラムとは別に動画を編集するのがおすすめです。
なぜなら、インスタグラムでは文字入れが難しいんです!
文字を入れることは可能なんですけど、動画のちょうど良い場所にうまく入れることが難しいです。
そこで外部の動画編集のアプリを使って頂くことがおすすめ!ということで、使い方を説明させてもらいます。
動画編集でパソコンのソフトを使うのはめんどくさいですよね?

そこで、スマホだけで無料で出来る【VLLO】というアプリを紹介します。
iPhone でもAndroid でも使えますのでご安心してください!
すごい反応が取れるようなリール動画が簡単に無料で作れます!!
動画で見たい方はYouTubeでもご覧いただけます♪
それではいってみましょう♪
 ヤッピー
ヤッピー
VLLO(ブロー)の使い方

それでは、インスタリールの編集アプリ【VLLO(ブロー)】の使い方を実際にスマホを使いながら説明していきます。
簡単な流れは以下の通りです。
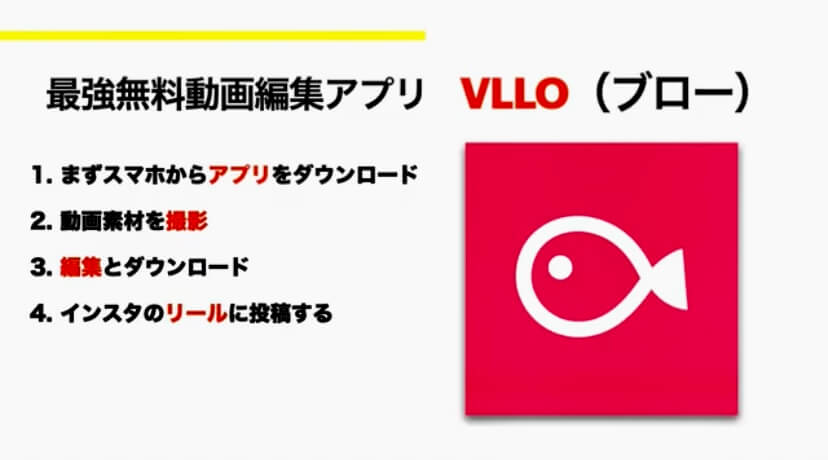
①まず【VLLO(ブロー)】というアプリをスマホにダウンロードしてください。
AndroidでもiPhoneでも大丈夫です!
②動画の素材を撮影しといてください。
リールには載せられる長さが決まっているので、その長さになるように動画を編集して短くしないといけません。
撮影した動画の時間が60秒を超えていても、短くできますのでまずは動画の素材を用意してください。
③撮った動画を【VLLO(ブロー)】を使って編集し、ダウンロードします。
④最後にインスタのリールに投稿します。
このような流れになります。
アプリをダウンロードする
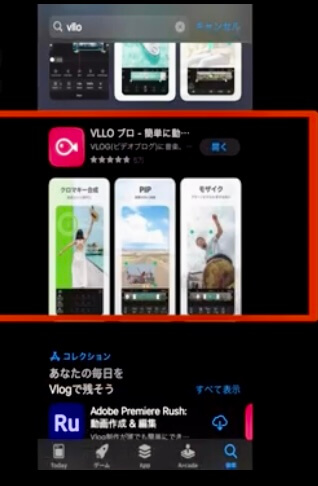
まずはスマホアプリのVLLO(ブロー)をまだダウンロードされてない方はダウンロードしてください。
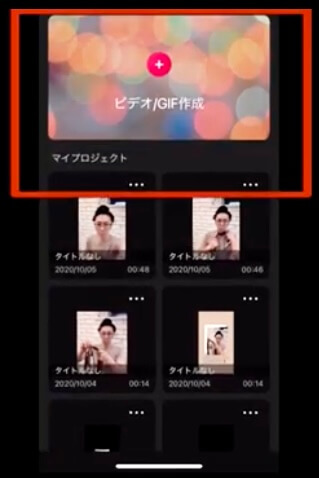
アプリを開くと【ビデオ作成】というのが出てくるので、こちらの+マークを押していただきます。
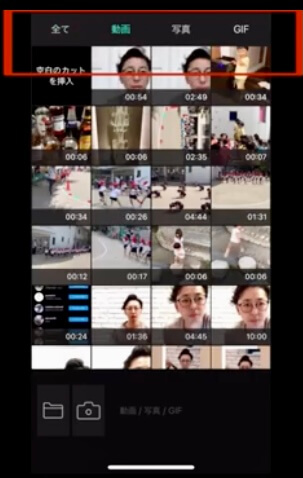
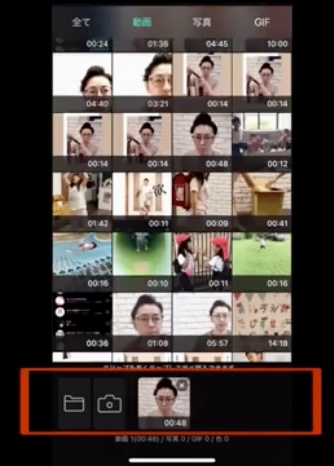
今回は僕は動画1つしか撮ってませんので、それを選びます。
複数ある場合は複数選択して下さい。
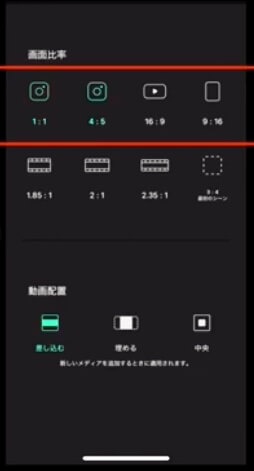
次に、画面比率というのが出てきますので4:5というのが縦長で、1:1というのがスクエアということです。
リールの場合は縦長の方がいいのですが、僕は文字などをいれるので、一番右にある9:16っていうのを選びます。
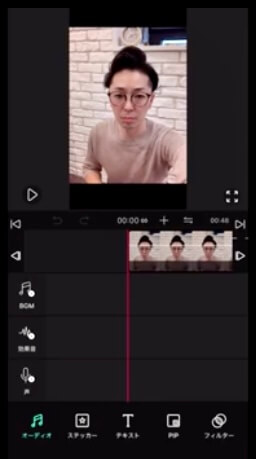
次進むと読み込まれた48秒の動画がVLLO(ブロー)の中の編集のところに入りました。

指で動画をスライドさせると始めの方や後ろの方まで見ることができます。
動画をカットしていく
動画編集の基本はカットになります。
僕はまずはじめのいらない部分カットします。
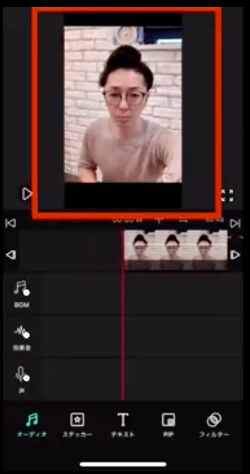
カットするだけじゃ分からないと思いますので、具体的に言うと僕が始めに録画のためにボタンを押しているところがあります。
これいらないですよね?
ボタンを押しているところと最後に撮影を止めるためにボタンを消しているところ、この2つは入れません。
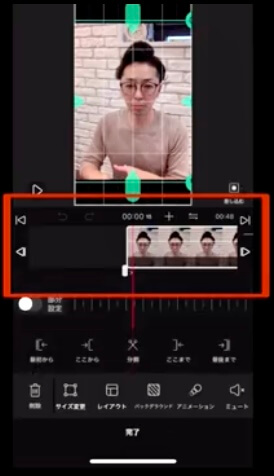
まずは赤枠のところをタッチしてカットするところにカーソルを持ってきます。
そうすると枠が選択されて白い枠が出てきます。
そこで、赤い線の下に【分割】というハサミマークがあるので、こちらを押していただきます。
これで、前のいらない部分と後ろの必要な部分に分かれました。
この1番初めの前の部分(消したい部分)を指でタッチするとここが選択されます。
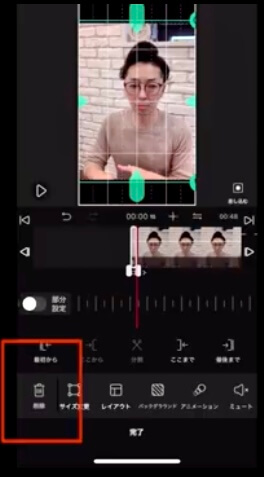
選択された状態で左下を見てもらうと【削除】というゴミ箱マークのところがあるので、ここでポイと捨ててもらいます。
最後のところも同じように必要ないので、分割をして要らないところを選択して白い枠がでたら削除のボタンを押します。
これで必要な部分の真ん中だけが残った状態になりました。
スピードを調整する
この動画は全部で46秒あります。
今回はスカーフの巻き方をリールで紹介しようとしているんですけど、これでは少し長いんですよね。
(この動画撮影時はリールの再生できる時間が15秒のため15秒にまとめます。)
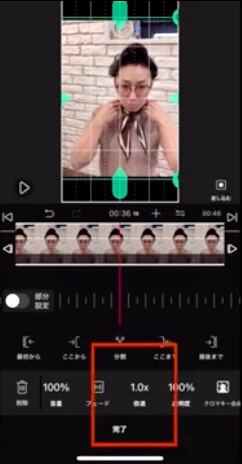
長いので画面を選択していただき、【倍速】というのが下に出てきます。
ここでスピードを変えることができます。
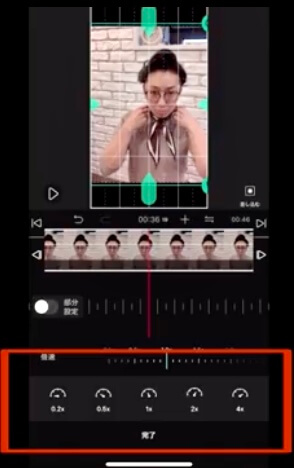
これを早くすれば、するほど全体の動画が短くなります。
1倍速2倍速というように速度を選べます。
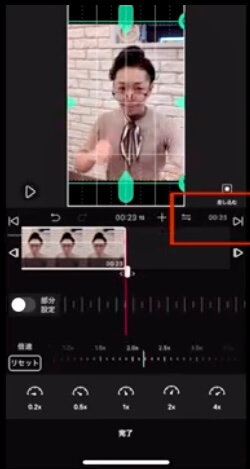
そうすると右上の所に今の動画の長さが表示されています。
2倍速でしたら全体の動画の長さが23秒になりましたね。
今回は15秒にしたいのですが、15秒ぴったりにするとリールを投稿した際に切れてしまう恐れもあるかもしれないので、念のため14秒くらいになるようにします。
倍速で3.2倍速ぐらいを選択しました。
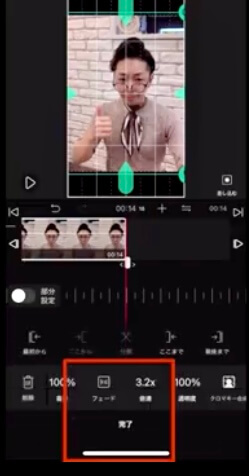
長さが決まれば、一番下の完了というところを押します。
これで1回再生してみると、ちょっと早いですけどリールの中に15秒で収まるようになります。
フレームをつける
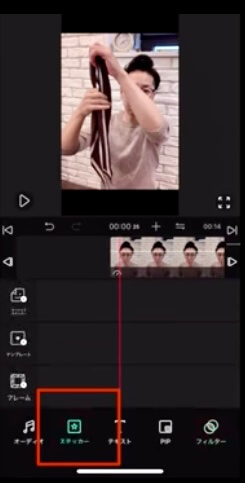
次は動画の周りが真っ黒で寂しいですよね?
そこで左下の【ステッカー】と言いうのを押してもらいます。
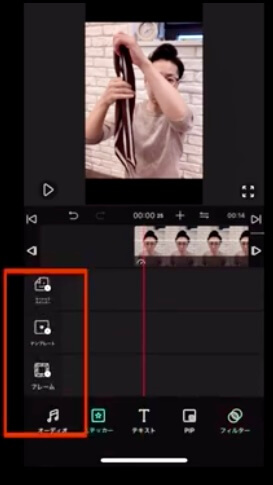
左を見てもらうと【フレーム】というところがありますので、押してもらいます。
するといろんな枠が出てきます。
今回は文字も入れたいので、ちょっと空白の部分もある枠がいいですね。
色々あるので自分の動画の内容に合わせて選んで下さい。
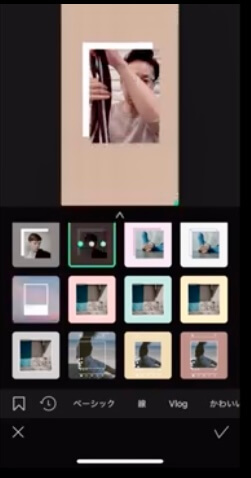
僕を選んだのはこちらです。
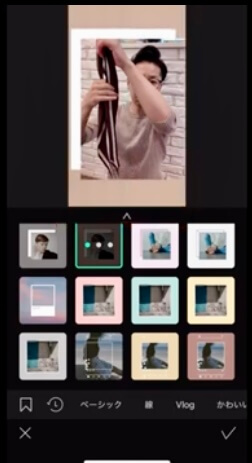
ここのままだとちょっとスカーフのところが隠れるので、指で広げるようにすると調整してもらうことが出来ます。
実際に動画を再生して枠と動画のバランスを見ます。
文字入れをする
問題なければ、次は文字入れをしていきます。
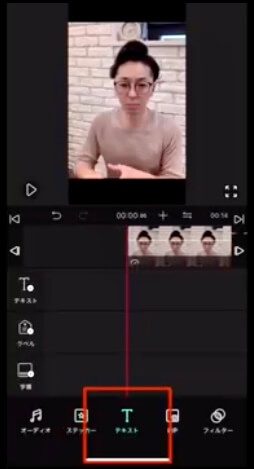
文字はこの下のテキストというところを選んでいただきます。
テキストを選んで頂いて、この左の【T】というのを選んでもらいます。
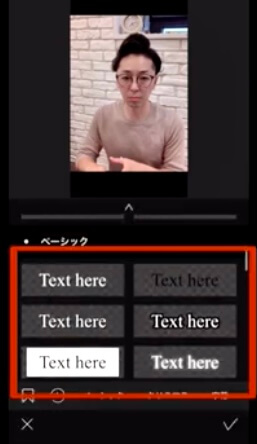
次の画面のベーシックというとこからまず作って頂きます。
これでどんな感じにするかを選べます。
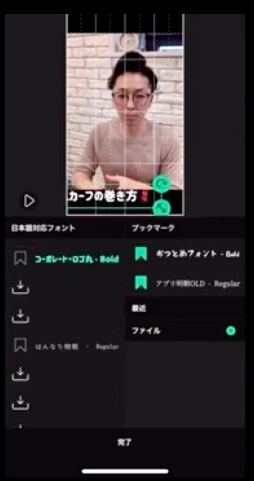
文字を入力したら【フォント】というところを選択し、字体を変えて頂くことも可能です。
見やすいものの方が良いですね。
今回は【コーポレート-ロゴ丸】という定番のものを選びました。
矢印マークがあるので、これで大きさを変えて頂けます。
文字の位置を動画のどの辺りに置くのかを決めます。
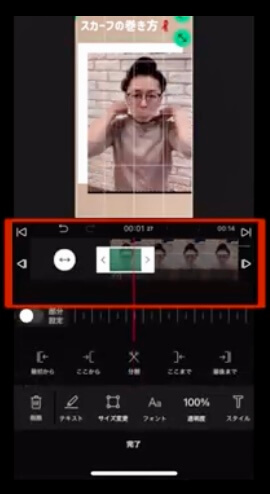
そして、文字をどれくらいの間、表示するのかも選んでいただけます。
緑になっているバーの部分で短くしたり、長くすることができます。
テキストが入りましたので、次のスカーフの巻き方を案内していきます。
次のテキストを入れる場所を赤い線でカーソルを合わし、【T】を押すとそこに文字が入るようになっています。
このように場所を選んで色を変えて頂いたり、フォントを変えてもらえます。
ステッカーをつける
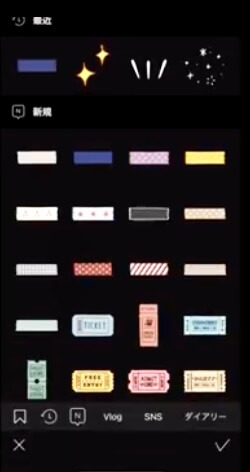
最後ポーズしている所が寂しいなぁと思ったので、左にある【モーションステッカー】というアニメーションみたいなものがあります。
お好みのステッカーを選び、大きさも自由に選べます。
このようにカットして、フレームをつけて、文字を入れて、最後にアニメーションを入れてという流れで14秒のリールに入るぐらいの長さにまとめることができました。
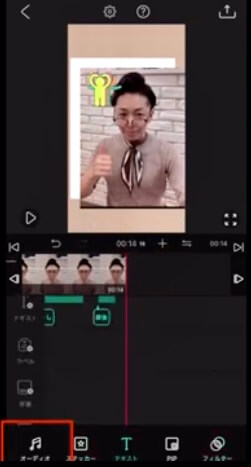
ここで【オーディオ】という所で音楽もつけれるんですけれど、リール自体に音楽をいれられるので、この時点で音楽はつけなくていいですよ。

右上にあるマークを押して、【●フォーマット】は動画、【●解像度】は高画質、【●フレームレート】30fps、【●アラーム】はどっちでも結構です。
最後に【抽出する】というところを押していただきます。
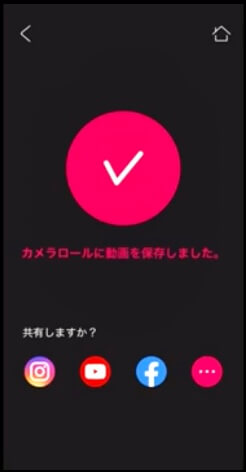
【カメラロールに動画を保存しました。】と表示されます。
この状態になったらアプリを消して、インスタグラムに入って、リールに投稿します。
リールの投稿については別記事で紹介しておりますので、気になる方は下記の記事をご覧ください。
動画の編集方法をVLLO(ブロー)を使ってお伝えしました。
この後は動画をインスタグラムのリールに上げてもらって、インスタミュージックをつけて投稿していただくという流れになります。
まとめ
いかがでしたか?
今回はスマホで無料で簡単に動画を編集することができるアプリで、リールに投稿する動画編集のやり方をお伝えしました。
動画の編集では
①動画をカット
②スピードを調整する
③フレームをつける
④文字入れをする
⑤ステッカーをつける
という流れでお伝えしました。
意外と簡単にできるので、是非この機会にリールの動画を編集してみてください。
\LINE登録者限定❗️プレゼントの受け取りはこちらから/
次に人生を変えるのはあなたの番です❗️










